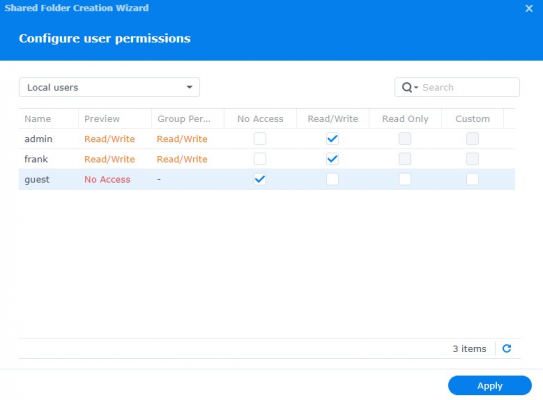Cách tìm NAS Synology và Cài đặt hệ điều hình DSM–Thiết lập cấu hình NAS Synology ban đầu
1. Tuy cập trang web http://find.synology.com và đợi để tìm kiếm đến thiết bị của bạn. DHCP sẽ tự động cung cấp cho Diskstation của bạn một địa chỉ IP. Chọn Kết nối.
2. Accept để cấp phép người dùng cuối và tiến hành.
3. Chọn Install.
4. DSM 7 khác với DSM 6 theo nghĩa là bạn yêu cầu bạn tải xuống phiên bản DSM mới nhất bằng Trung tâm tải xuống của Synology. Chọn mô hình NAS mà bạn có, sau đó trong phần OS Version, chọn 7.0 Series. Sau đó, bạn có thể Download hệ điều hành DSM 7 hiện tại.
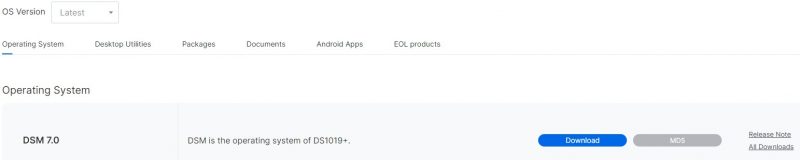
5. Bạn sẽ được thông báo rằng tất cả dữ liệu trên ổ đĩa của bạn sẽ bị xóa. Nếu bạn đồng ý, hãy chọn hộp kiểm bên cạnh “I understand that all data on these drives will be deleted”, sau đó Connect.
6. DSM sẽ cài đặt và khởi động lại khi hoàn thành. Sau vài phút đã trôi qua, hãy mở một tab mới và điều hướng đến http://find.synology.com. Diskstation của bạn sẽ hiển thị và bạn sẽ có thể kết nối.
7. Đặt cho DiskStation của bạn một tên máy chủ, tên Server Name, Username và Password.
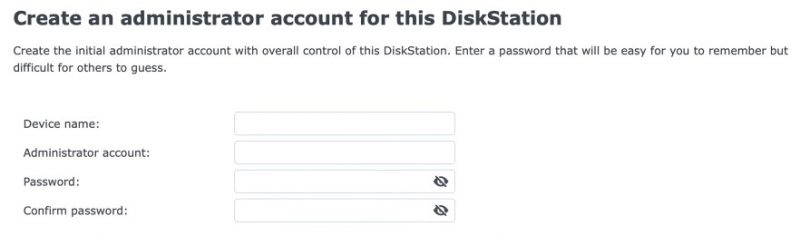
8. Bước tiếp theo sẽ yêu cầu bạn tạo một tài khoản Synology. Bạn có thể làm điều này vào thời điểm sau nếu bạn muốn.
9. Bước tiếp theo sẽ yêu cầu bạn bật Synology Active Insight và Sao lưu cấu hình. Chọn tùy chọn mà bạn muốn, sau đó chọn tiếp tục.
Cách thiết lập Storage Pool/Volume trên NAS Synology
DSM 7 đã làm cho việc tạo nhóm lưu trữ trở nên vô cùng dễ dàng và nhanh chóng. Bạn sẽ ngay lập tức được nhắc thiết lập Storage Pool và Volume, nhưng nếu bạn chưa thiết lập, hãy mở Storage Manager và chọn Storage, sau đó tạo Storage Pool.
1. Bạn sẽ được đưa đến một trình hướng dẫn và sẽ hướng dẫn bạn trong suốt quá trình thiết lập. Chọn Start.
2. Cung cấp mô tả cho nhóm lưu trữ của bạn nếu bạn muốn, chọn loại RAID bạn sẽ sử dụng và chọn Next để tiếp tục.
4. Chọn Ổ cứng (nói chung là tất cả) mà bạn muốn trong Storage Pool và chọn Next. Lưu ý: bạn luôn có thể thêm ổ đĩa sau này và mở rộng storage pool/volume lưu trữ của mình.
5. Bạn sẽ được nhắc rằng tất cả dữ liệu trên ổ đĩa sẽ bị xóa. Chọn Continue.
6. Tùy chọn tiếp theo sẽ hỏi bạn có muốn thực hiện kiểm tra ổ đĩa hay không. Nếu muốn kiểm tra ổ đĩa, bạn có thể chọn Perform drive check. Nếu bạn muốn bỏ qua, hãy chọn Skip drive check.
7. Phần tiếp theo này sẽ xác định số lượng bạn muốn phân bổ. Nói chung, hầu hết mọi người sẽ sử dụng tất cả, vì vậy bạn có thể chọn Max. Nếu bạn muốn sử dụng thứ gì đó nhỏ hơn, bạn có thể nhập giá trị.
8. Nhấp vào Apply và nhóm lưu trữ của bạn sẽ được tạo.
Cách đặt địa chỉ IP tĩnh cho NAS Synology
Điều đầu tiên khi thiết lập NAS Synology là đặt địa chỉ IP tĩnh để địa chỉ IP luôn cố định. Làm theo các hướng dẫn sau để đặt địa chỉ IP tĩnh từ DSM.
1. Đi tới Control Panel và chọn Network Interface. Chọn Edit trên thiết bị LAN.
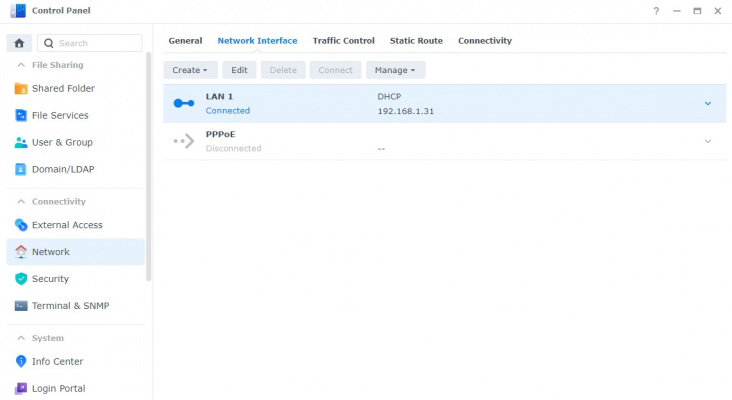
2. Chọn Use manual configuration và nhập IP Address, Subnet mask, gateway và máy chủ DNS sau đó bấm OK. Cài đặt mạng của bạn sẽ được áp dụng và phiên DSM của bạn sẽ làm mới với địa chỉ IP mới của bạn.
Lưu ý: Rất nhiều NAS có nhiều cổng Ethernet. Nếu bạn đã cắm nhiều hơn một cáp Ethernet, bạn sẽ cần đặt địa chỉ IP tĩnh riêng biệt cho mỗi giao diện LAN.
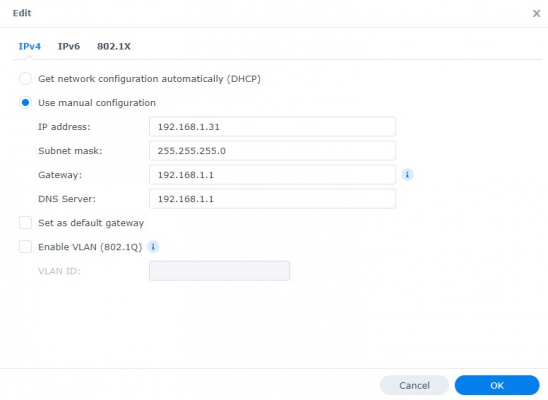
3. Địa chỉ IP mà bạn đã đặt (trong ví dụ trên là 192.168.1.31) bây giờ sẽ là địa chỉ IP tĩnh của NAS Synology của bạn. Bất kỳ lúc nào bạn cần truy cập vào NAS của mình, bạn sẽ có thể sử dụng địa chỉ IP tĩnh này và nó sẽ không thay đổi.
Cách tạo một thư mục dùng chung
Hầu hết mọi người mua và thiết lập một cấu hình NAS Synology có ý định tạo các thư mục mạng vì nhiều lý do khác nhau. Để tạo một thư mục chia sẻ trong DSM, trước tiên bạn cần tạo một nhóm lưu trữ và khối lượng. Sau khi hoàn tất, bạn có thể tạo bao nhiêu thư mục chia sẻ tùy thích! Sau khi nhóm lưu trữ và khối lượng được tạo, bây giờ chúng ta có thể tạo một thư mục chia sẻ. Các thư mục chia sẻ là xương sống của các đơn vị NAS và là nơi bạn sẽ lưu trữ tất cả các tệp của mình!
1. Mở Control Panel và chọn Shared Folder.
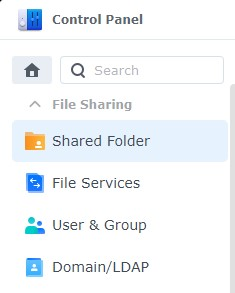
2. Chọn Create. Một hộp thoại mới sẽ xuất hiện nơi bạn cần thay đổi một số cài đặt:
-
Name: Tên của thư mục chia sẻ.
-
Description: Mô tả bạn muốn sử dụng.
-
Location: Khối lượng bạn muốn sử dụng.
-
Ba tùy chọn tiếp theo là sở thích cá nhân dựa trên nếu bạn muốn các thư mục hiển thị cho các thư mục khác và nếu bạn muốn bật thùng rác được bật (vì vậy các tệp không bị xóa vĩnh viễn).
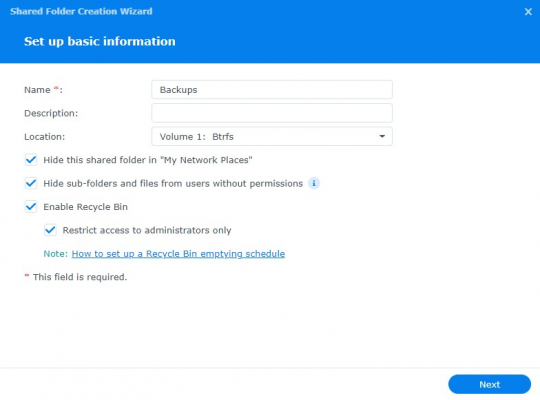
3. Màn hình tiếp theo sẽ hỏi xem bạn có muốn mã hóa thư mục được chia sẻ không. Nếu bạn muốn, chọn hộp kiểm và nhập khóa mã hóa.
-
Lưu ý với các tệp được mã hóa: Các tệp được mã hóa hoạt động bằng cách gắn/nhúng chúng bằng khóa mã hóa (mật khẩu) trong DSM. Khi bạn gắn thư mục, nó hoạt động giống như các thư mục được chia sẻ khác. Nó chỉ đơn giản là cung cấp cho bạn tùy chọn để ngắt thư mục được chia sẻ khi bạn hoàn thành việc thêm các tệp. Khi không có ổ đĩa, không ai có thể truy cập các tệp cho đến khi bạn gắn thư mục một lần nữa. Nếu bạn mất khóa mã hóa, các tệp của bạn sẽ bị mất mãi mãi.
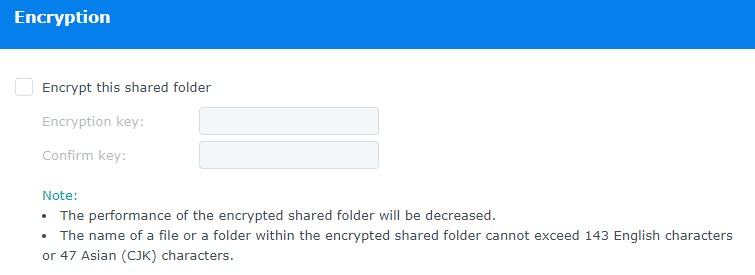
4. Bật tổng kiểm tra dữ liệu (nếu có) và nén tệp / hạn ngạch thư mục nếu bạn muốn. Chọn Next.
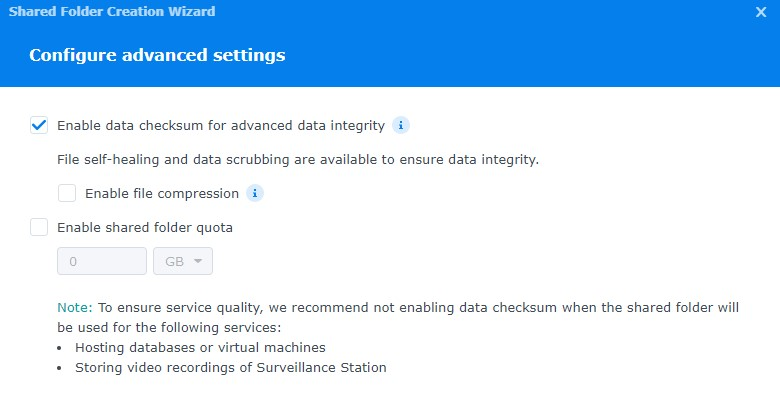
5. Chọn Select
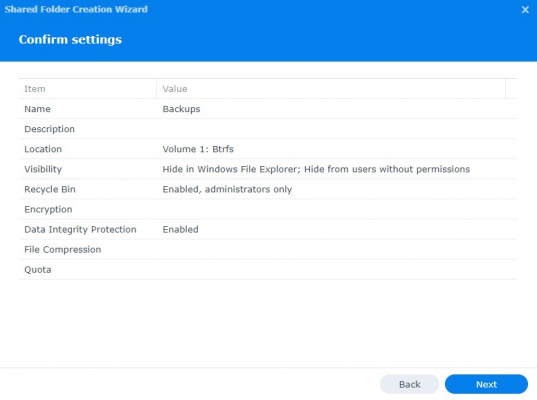
6. Sau khi thư mục được tạo, bạn sẽ được chuyển đến các quyền của thư mục. Thay đổi các quyền sao cho phù hợp. Sau đó thư mục của bạn đã được tạo.